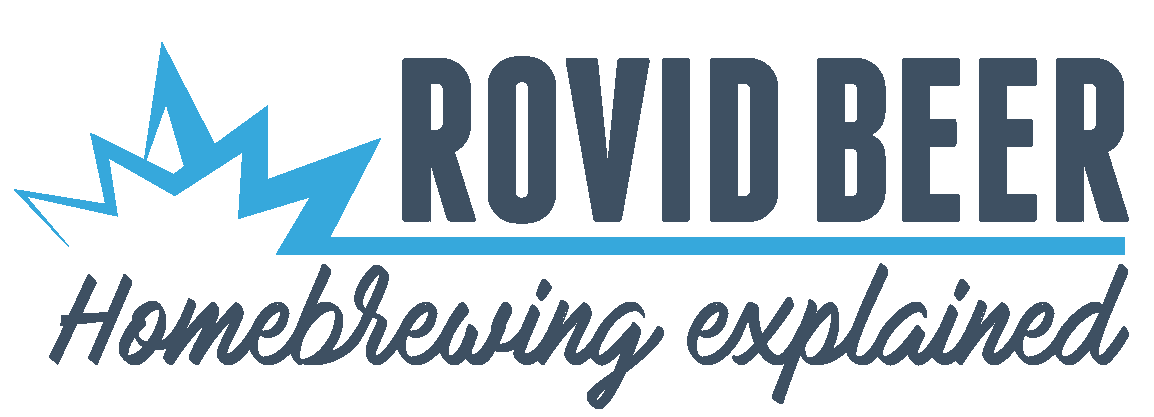I FUSTI MINIKEG – 03
15 Lug 2021
I FUSTI MINIKEG – 02
8 Lug 2021
I FUSTI MINIKEG – 01
30 Giu 2021
NASCE IL ROVIDBEER LAB 2.0
31 Mag 2021
FARE LA BIRRA IN CASA – 04
26 Dic 2020
I FUSTI MINIKEG – 04
22 Lug 2021
Eccoci all’ultimo dei quattro video dedicati ai fusti Minikeg TALOS, stavolta vediamo come...
Leggi di piùI FUSTI MINIKEG – 03
15 Lug 2021
Ed eccoci al terzo attesissimo video sui Minikeg, oggi vedremo la pulizia. Come sempre vi ricordo...
Leggi di piùI FUSTI MINIKEG – 02
8 Lug 2021
Eccoci al secondo dei 4 video dedicati ai Minikeg Talos. Oggi vi mostro nel dettaglio la procedura...
Leggi di piùI FUSTI MINIKEG – 01
30 Giu 2021
Dato che in tanti mi avete scritto “a quando il nuovo video???” ora vi beccate sti 20...
Leggi di piùNASCE IL ROVIDBEER LAB 2.0
31 Mag 2021
E dopo tanta attesa… rieccomi qua!!! Oggi vi presento il mio nuovo laboratorio....
Leggi di piùFARE LA BIRRA IN CASA – 04
26 Dic 2020
Quale miglior momento, se non un 26 Dicembre in cui tutti siamo chiusi in casa, per rilasciare un...
Leggi di piùFARE LA BIRRA IN CASA – 03
28 Nov 2020
Ecco online il terzo episodio del mio videocorso per Homebrewing. Si inizia finalmente a fare sul...
Leggi di piùFARE LA BIRRA IN CASA – 02
14 Nov 2020
Eccoci al secondo episodio del mio videocorso! Prima di iniziare a parlarvi della produzione...
Leggi di piùFARE LA BIRRA IN CASA – 01
7 Nov 2020
Ecco finalmente il primo episodio del mio videocorso per homebrewing! Prima di iniziare con la...
Leggi di piùUN NUOVO PROGETTO…
24 Ott 2020
Dopo 2 settimane di stop, torno in video per raccontarvi il nuovo progetto a cui sto lavorando e...
Leggi di piùCONTROPRESSIONE IN BOTTE – EP.02
3 Ott 2020
Dopo aver trasferito il Barley Wine in contropressione dal fermentatore alla botte, passati 4 mesi...
Leggi di piùCONTROPRESSIONE IN BOTTE – EP.01
26 Set 2020
Nel video di oggi vi mostro come, tramite un “accrocchio” autocostruito, ho trasferito...
Leggi di più
YOUTUBE
Articoli recenti
Archivi
- Luglio 2021 (3)
- Giugno 2021 (1)
- Maggio 2021 (1)
- Dicembre 2020 (1)
- Novembre 2020 (3)
- Ottobre 2020 (2)
- Settembre 2020 (4)
- Agosto 2020 (1)
- Giugno 2020 (3)
- Maggio 2020 (6)
- Aprile 2020 (2)
- Gennaio 2020 (1)
- Dicembre 2019 (2)
- Novembre 2019 (4)
- Ottobre 2019 (2)
- Settembre 2019 (3)
- Agosto 2019 (3)
- Luglio 2019 (2)
- Maggio 2019 (2)
- Aprile 2019 (2)
- Marzo 2019 (1)
- Febbraio 2019 (2)
- Gennaio 2019 (3)
- Novembre 2018 (2)
- Ottobre 2018 (2)
- Settembre 2018 (4)
- Agosto 2018 (1)
- Luglio 2018 (1)
- Giugno 2018 (3)
- Aprile 2018 (1)
- Marzo 2018 (2)
- Dicembre 2017 (1)
- Novembre 2017 (2)
- Settembre 2017 (3)
- Giugno 2017 (1)
- Maggio 2017 (2)
- Aprile 2017 (1)
- Marzo 2017 (1)
- Febbraio 2017 (2)
- Gennaio 2017 (1)
- Dicembre 2016 (2)
- Novembre 2016 (4)